Farmaření Chia na více počítačích (Harvester Chia)
9 min readDnes se podíváme jak zprovoznit Harvester Chia. Zatím jsme uvedli do chodu farmaření Chia na jediném počítači a může to chvíli trvat, než naplníte své pevné disky ploty. I když je technicky možné sestavit další počítače a poté nainstalovat Chia i na ty, existuje lepší způsob. Tím lepším způsobem je harvester Chia.
Myšlenka je jednoduchá: těžba (farming) je jednodušši s jediným uzlem Chia v síti, který zvládá všechny problémy a aktualizace. Přestože síťový provoz Chia nevyužívá velkou šířku pásma, nemá smysl mít více počítačů (zejména pro velké farmy), které se všechny snaží synchronizovat.
Těžba Chia Coinu ve Windows pomocí HDD a SSD – návod
V ideálním případě si vyberete nejrychlejší počítač pro celý uzel Chia a poté nakonfigurujte všechny ostatní počítače v síti jako harvestery. Budou směrovány přes hlavní uzel a nebudou vyžadovat synchronizaci a všechny další věci navíc. Budete si muset vystačit s příkazovým řádkem. Naštěstí to není nijak zvlášť obtížné.
Nejprve zprovozněte svůj primární uzel Chia, zde se nemusí nic měnit. Synchronizace s blockchainem chvíli trvá, ale můžete začít generovat ploty, než bude tento proces dokončen. U uzlů sekundárního harvesteru začněte instalací Chia stejně, ale když se vám zobrazí hlavní rozhraní, které vás požádá o vytvoření nového klíče nebo import z mnemotechniky, jednoduše ukončete program a poté otevřete příkazový řádek.
Budete potřebovat několik věcí. Nejprve potřebujete složku CA (Certifikační autorita) z hlavního uzlu. Můžete ji sdílet přes síť, i když to nemusí být nutně nejbezpečnější způsob, jak to udělat – ale pokud provozujete farmu z vašeho domova, pravděpodobně to nebude vadit. Budete také potřebovat znát název a IP adresu hlavního počítače, takže pojďme začít zde. Otevřete v počítači obrazovku „O aplikaci“ (Win + X, pak Y ve Windows 10) otevřete kartu Nastavení, klikněte na Systém a poté O aplikaci).
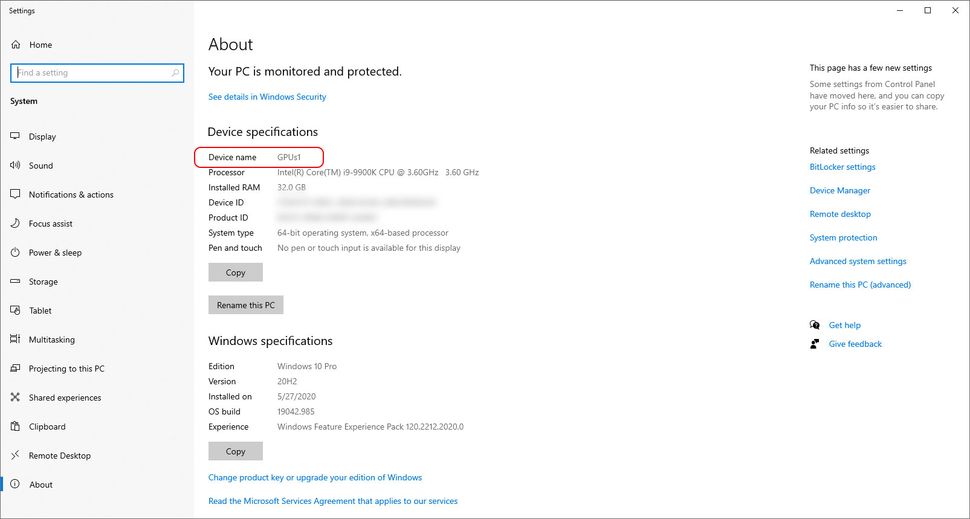
Ve výchozím nastavení, pokud jste svůj počítač nikdy nepojmenovali, si ho bude těžké zapamatovat, například „Desktop-AH81JFG“ nebo cokoli jiného. Měli byste mu teď dát vlastní jméno, například „ChiaFarmer“. Budete muset restartovat. Zatímco jsme tady, měli byste mít hlavní počítač připojený k síti Ethernet. Není to tak, že nemůžete použít Wi-Fi, ale latence je u kabelových připojení obvykle alespoň o několik ms nižší.
Zpět k tomu CA, pojďme sdílet složku. Na hlavním počítači otevřete dialogové okno (Win + R) a poté zadejte „%USERPROFILE%\.chia\mainnet\config\ssl“ a získáte požadovanou konfigurační složku Chia.
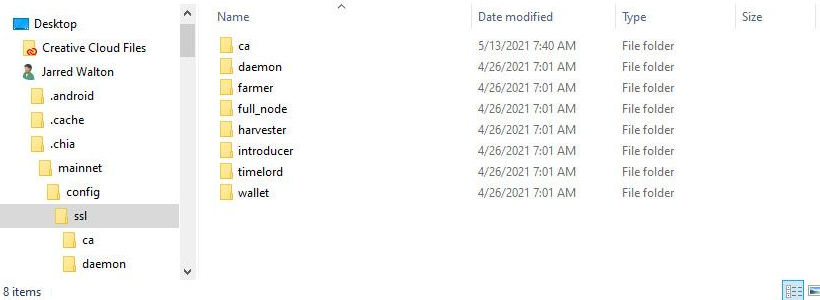
Pravým tlačítkem klikněte na složku CA, poté na Vlastnosti a poté klikněte na kartu Sdílení. Dialogové okno „Pokročilé sdílení“, potom zaškrtněte možnost Sdílet tuto složku a klikněte na Oprávnění. Odeberte „Everyone“ ze seznamu, klikněte na Přidat, zadejte „Authenticated Users“, stiskněte tlačítko Zkontrolovat Jméno (Check Name) a poté stiskněte OK. Nyní mohou k vaší sdílené složce přistupovat pouze počítače, které znají uživatelský účet a heslo pro váš počítač.
Nyní jsme připraveni nastavit sekundární počítače. Otevřete příkazový řádek (Win + R, zadejte „cmd“ a stiskněte klávesu Enter) nebo příkazový řádek PowerShellu (Win + X, poté stiskněte „I“). Musíme změnit hlavní složku Chia na tomto počítači, zadejte tedy:
[Příkazový řádek:] cd "%LOCALAPPDATA%\chia-blockchain\app-1.1.5\resources\app.asar.unpacked\daemon"
[PowerShell:] cd "$ENV:LOCALAPPDATA\chia-blockchain\app-1.1.5\resources\app.asar.unpacked\daemon"Pokud používáte novější verzi Chia (nyní 1.1.6.), budete muset změnit část příkazu „app-1.1.5“. Nyní jste v adresáři, kde můžeme nakonfigurovat harvester. Teď potřebujeme znát IP adresu hlavního počítače, zadejte tedy:
ping -4 [název hlavního počítače]Měla by se zobrazit adresa IP, jako například:
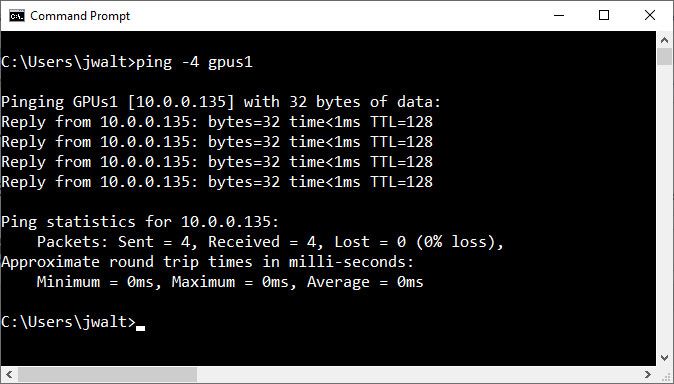
Můj příklad adresy IP počítače je 10.0.0.135. Váš může být podobný, nebo to může být 192.168.1.xxx, nebo to může být něco úplně jiného. Ať už je toto číslo jakékoli, mělo by být konzistentní pro všechny budoucí počítače, které konfigurujete – pokud váš domácí server DHCP (váš router nebo kabelový nebo DSL modem) pravidelně přiděluje IP adresy, měli byste se podívat na konfiguraci statické IP adresy pro hlavní PC.
Nyní připravme harvester Chia. Typ:
.\chia.exe stop all -dTím zajistíte, že Chia nebude spuštěna (neměla by být). Zadáním můžete také zjistit, na kterých místech se v tomto uzlu skenují ploty.
.\chia.exe plots showPouhým zadáním „chia“ nebo „.\chia.exe“ se také ukáže seznam možností a parametry můžete zkontrolovat připojením -h (např. „.\chia.exe plots -h“). Další potenciálně užitečný příkaz: „.\chia.exe plots check“ otestuje všechny ploty, řekne vám, kolik jich je a ujistí, že jsou všechny platné. Upozornění: Pokud máte hodně plotů, bude to nějakou dobu trvat.
A tady je důležitá část, konfigurace možností uzlu harvesteru.
.\chia.exe init -c [umístění vaší složky CA]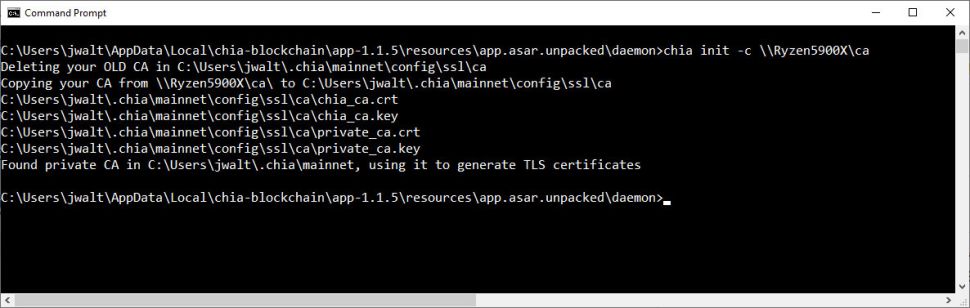
V našem příkladu vidíte, že importoval konfigurační soubory CA z hlavního počítače (Ryzen5900X) do místního počítače. Už jsme skoro hotovi. Nyní zadejte:
.\chia.exe configure --set-farmer-peer [hlavní adresa IP počítače]:8447„8447“ určuje port, který se má použít, což je ve výchozím nastavení 8447 – můžete ho změnit, ale to tu neřešíme. Už jsme skoro hotovi. Jeden poslední příkaz:
.\chia.exe start harvester -r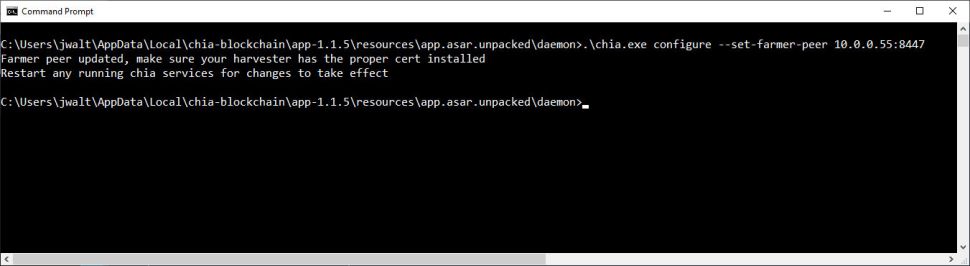
Tím se váš sekundární počítač spustí jako uzel hartvesteru a znak „-r“ je pro restart (pouze pro případ). Až to bude hotové, přejděte do aplikace Chia vašeho hlavního počítače a podívejte se na obrazovku Farm a měli byste vidět své aktivní harvestery. Asi každých deset sekund by síť Chia měla vydat novou výzvu, na kterou nyní může váš hlavní uzel reagovat, spolu s kontrolou všech připojených plotů harvesterem.
Jak spustit Harvester Chia automaticky
Pravděpodobně budete chtít naplánovat spuštění výše uvedeného harvesteru tak, aby se automaticky spustil při spuštění počítače. To není příliš obtížné pomocí plánovače úloh systému Windows. Uvítá vás následující obrazovka (podle potřeby změňte velikost a změňte rozložení, abyste viděli vše).
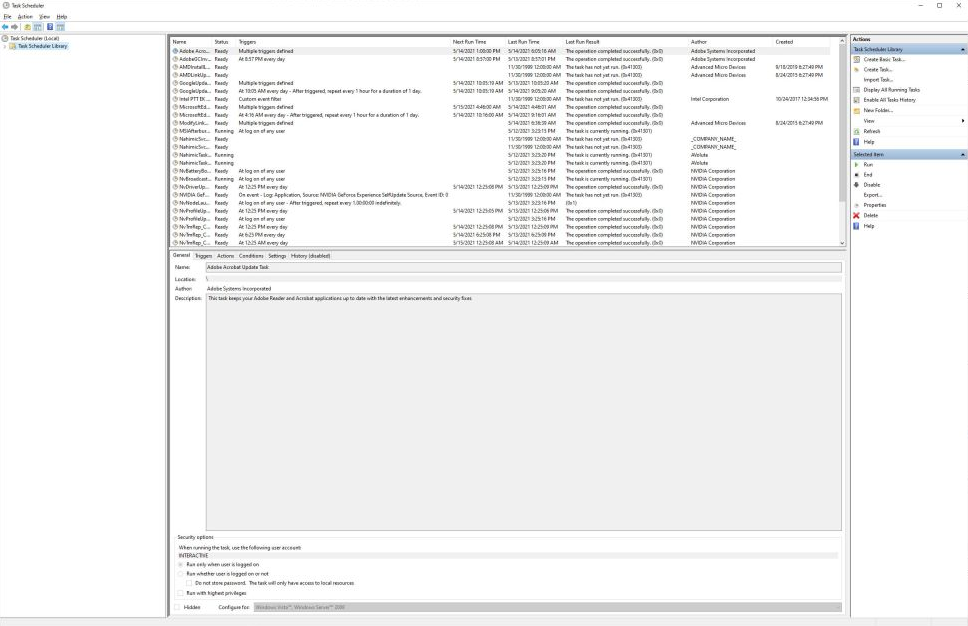
To může vypadat trochu děsivě, ale můžete ignorovat vše, co tam je. Přejděte doprava a kliknutím na Vytvořit úkol… přidejte novou naplánovanou položku.
Na kartě Obecné pojmenujte svůj úkol, něco chytlavého jako „Spustit Chia Harvester.“ Pokud chcete, můžete také přidat popis, ale není to nutné. Zaškrtněte možnost spuštění bez ohledu na to, zda je uživatel přihlášen nebo ne, a nakonfigurujte jej pro Windows 10 a a nastavte jej na „Při spuštění“.
Na kartě Akce jsou nejdůležitější části, například to, co vlastně chceme spustit. Klikněte na tlačítko Nový…, do pole Program / skript zadejte „powershell.exe“ a do pole Přidat argumenty vložte následující:
-executionpolicy bypass -NonInteractive -NoExit -command "C:\Users\[Username]\AppData\Local\chia-blockchain\app-1.1.5\resources\app.asar.unpacked\daemon\chia.exe start harvester"Pokud používáte jinou (novější) verzi Chia, budete muset podle potřeby změnit část „app-1.1.5“.
Nakonec na kartě Podmínky zrušte zaškrtnutí políčka „Spustit úlohu pouze v případě, že je počítač napájen ze sítě“ a zaškrtněte políčko „Spustit pouze pokud je k dispozici následující síťové připojení „- což je nastaveno na „Libovolné připojení.“ Poté na kartě Nastavení zaškrtněte políčko „Spustit úlohu co nejdříve po zmeškání naplánovaného spuštění“ (v případě, že došlo k výpadku síťového připojení) a také zrušte zaškrtnutí políčka „Zastavit úlohu, pokud běží déle než:“.
Klikněte na tlačítko OK a zobrazí se výzva k zadání přihlašovacích údajů uživatele, aby se úloha mohla spustit, i když nejste přihlášeni. Pokud chcete věci nyní otestovat, pokračujte a restartujte počítač harvester. Za předpokladu, že na něm máte alespoň několik plotů, jakmile se spustí, měli byste být schopni přejít na hlavní počítač a zobrazit jeho položky na kartě Farm (v současné době je jediným skutečným ukazatelem počet plotů na každém harvesteru).
Co když chcete do harvesteru přidat další ploty jinak udělat prostřednictvím grafického uživatelského rozhraní? Otevřete PowerShell (znovu, pokud jste jej zavřeli) a přejděte do složky Chia.
cd $ENV:LOCALAPPDATA\chia-blockchain\app-1.1.5\resources\app.asar.unpacked\daemon\Potom zadejte:
.\chia.exe plots create -n [Počet plotů] -f [Váš Farmer klíč] -p [Váš Pool klíč] -t [ dočasné uložiště SSD] -d [Finální HDD uložiště]Klíče pocházejí z hlavního počítače, takže skutečné kódy budete muset získat zadáním příkazu „.\chia.exe keys show“ z daného počítače.
Pokud otevřete Správce úloh, měli byste vidět spoustu aktivity CPU, RAM a SSD. Ponechte otevřená okna příkazů PowerShell, protože právě teď plotujete.
- Jak by mohly CBDC vyřešit ekonomické problémy: Revoluce v monetární politice i každodenním životě - 27 března, 2025
- Proč Nevěřit Krypto Influencerům: Průvodce Přežitím ve Světě Ponziho Shitcoinů - 15 března, 2025
- Co se stane, až jednou splaskne kryptoměnová bublina…a ona splaskne – Totální chaos, pláč a návrat do kanceláře - 14 března, 2025


